3. The verdi command line¶
The verdi command line utility is another common way of interacting
with AiiDA, be it to investigate the provenance, to submit or monitor
calculations.
$ verdi
Usage: verdi [--profile=PROFILENAME|-p PROFILENAME] COMMAND [<args>]
List of the most relevant available commands:
* calculation Query and interact with calculations
* code Setup and manage codes to be used
* comment Manage general properties of nodes in the database
* computer Setup and manage computers to be used
* daemon Manage the AiiDA daemon
* data Setup and manage data specific types
* devel AiiDA commands for developers
* export Create and manage AiiDA export archives
* graph Utility to explore the nodes in the database graph
* group Setup and manage groups
* help Describe a specific command
* import Import nodes and group of nodes
* install Install/setup aiida for the current user
* node Manage operations on AiiDA nodes
* profile List AiiDA profiles, and set the default profile.
* quicksetup Quick setup for the most common usecase (1 user, 1 machine).
* rehash Re-hash all nodes.
* restapi verdi command used to hook up the AiIDA REST API.
* run Execute an AiiDA script
* setup Setup aiida for the current user
* shell Run the interactive shell with the AiiDA environment loaded.
* user List and configure new AiiDA users.
* work Manage the AiiDA worflow manager
* workflow Manage the AiiDA legacy worflow manager
See 'verdi help' for more help.
| **Note**
| ``verdi`` has tab completion. Just type a command and press Tab
twice to list the availble subcommands.
| Whenever you need help with a command, add the ``-h`` flag.
Fields enclosed in angular brackets, such as ``<pk>``, are
placeholders to be replaced by the actual value of that field (an
integer, a string, etc...).
Let’s try to get a list of calculations using verdi:
$ verdi calculation list
It turns out the list of calculations is empty because you currently don’t have any calculations running.
Exercise
Use the -h flag to figure out how to list calculations of any state
(both running and finished ones) and from all users (both your current
AiiDA profile and others).
How do you list all calculations that ran in the past week?
Let’s have a closer look at a zeo++ calculation node. Pick a primary key (PK) number and run:
$ verdi calculation show <pk>
----------- ------------------------------------
type NetworkCalculation
pk 224
uuid 5a92d1e2-e243-4386-8ba1-e6c540e93b20
label
description
ctime 2019-01-14 19:11:30.678462+00:00
mtime 2019-01-14 21:17:44.639323+00:00
computer [1] fidis
code zeopp
----------- ------------------------------------
##### INPUTS:
Link label PK Type
------------ ---- -----------------
atomic_radii 1257 SinglefileData
parameters 2461 NetworkParameters
structure 1830 CifData
##### OUTPUTS:
Link label PK Type
----------------- ---- -------------
remote_folder 2331 RemoteData
retrieved 582 FolderData
output_parameters 583 ParameterData
This provides a textual representation of the provenance of a single node, similar to what we’ve already seen in the interactive provenance browser before.
Another way to produce a visual representation of the provenance is
verdi graph.
Excercise
Pick a PK number from the list of calculations and generate a provenance
graph for a NetworkCalculation:
$ verdi graph generate <pk>
$ dot -Tpdf -o <pk>.pdf <pk>.dot # convert .dot to .pdf
$ evince <pk>.pdf # open pdf
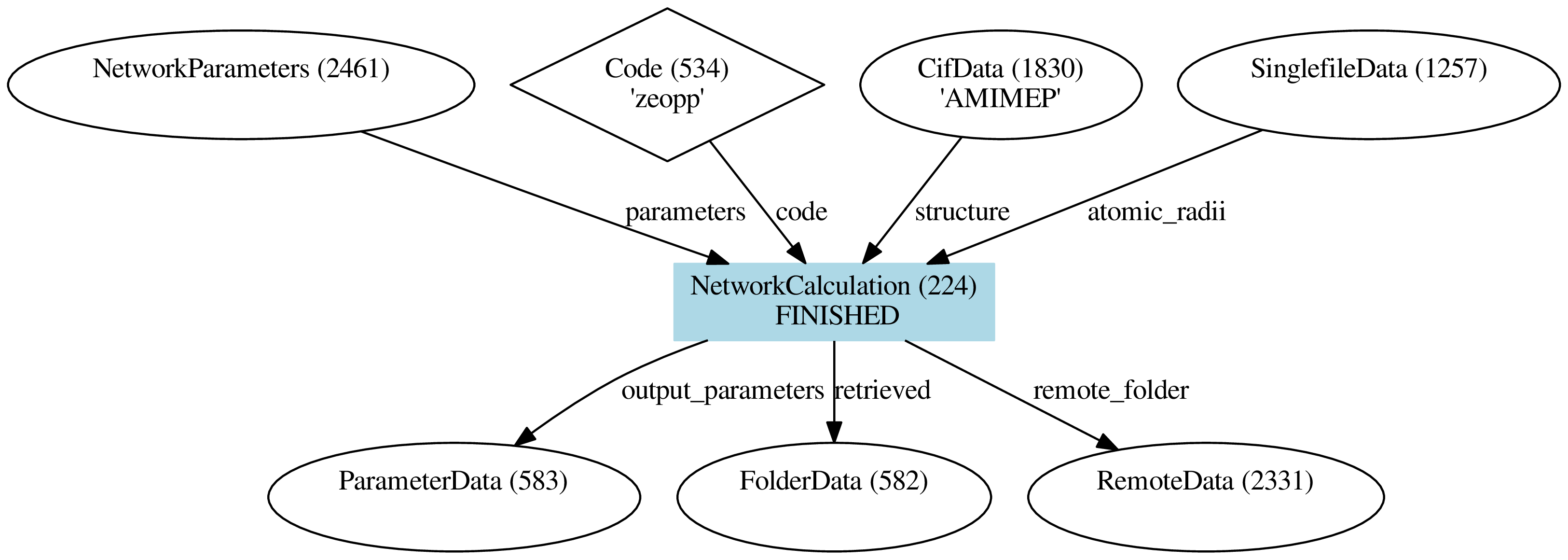
Fig. 3.3 Dependency graph of a zeo++ calculation.¶
Contrary to the interactive graph browser, verdi graph generate can
show not only the direct inputs and outputs of the given node (shown in
blue) but the full graph the node is connected to. We will make use of
this functionality later.
Exercise
Famliarize yourself with the other options of the calculation and
data subcommands, such as:
verdi data parameter show <pk> # for ParameterData PKs
verdi data cif show --format jmol <pk> # for CifData PKs
verdi calculation res <pk> # for Calculation PKs
verdi calculation show <pk> # for Calculation PKs, shows code & computer labels
verdi code show <label> # for Code labels (see output of
verdi computer show <label> # for Computer labels
and use them to answer the questions below:
What are the density and unit cell volume of the structure used in the calculation you picked?
Which version of zeo++ was used to compute the geometric properties?
What is the scheduler installed on the computer where the calculations were run?
Note
verdi calculation res <pk> simply is a shortcut for
verdi data parameter show <pk2> where pk2 refers to the
ParameterData with link name output_parameters.